- User Manual For A Samsung Tab E
- Samsung Galaxy A User Manual
- User Manual For Samsung Galaxy Tab E
- Samsung Galaxy Tab A Instructions Manual
Samsung Galaxy Tab S5e reviews – The Tablet is intended for those who are productive, however, still want to have a quality entertainment experience in one light-sized tablet to support their daily activities.
The Samsung Galaxy Tab E is 8.5mm-thin, weighs 490 grams, and sports a 9.6-inch TFT display with 800 x 1280 pixels. The new slate is powered by a quad-core 1.3 GHz processor - possibly a Spreadtrum SC7730SE, though Samsung didn't confirm this. Samsung Galaxy Tab S5e WiFi SM-T720 manual user guide is a pdf file to discuss ways manuals for the Samsung Galaxy Tab S5e WiFi.In this document are contains instructions and explanations on everything from setting up the device for the first time for users who still didn’t understand about basic function of the phone. Samsung Galaxy Tab E User Manual Guide. Samsung Galaxy Tab E User Manual Guide – This tablet has a large enough screen that is 9.7 inches, which will likely be supported resolution 1280 x 800 pixels or 1280 x 768 pixels panel type TFT screen, thin design 7.4 mm. Understanding this User Manual The sections of this manual generally follow the features of your device. A robust index for features begins on page 139. Also included is important safety information, beginning on page 120, that you should know before using your device. This manual gives navigation instructions according to the default display.
Galaxy Tab S5e present in thin metal body measuring 5.5 millimeters and weighs 400 grams, while the 10.5-inch screen tablet is wearing a Super AMOLED panels. This tablet comes with a screen ratio of 16:10 and home keys which are hidden.
Samsung brings the screen Edge to Edge with the ratio of the screen into tablet body amounted to 81.8 percent.
Galaxy Tab is the first tablet S5e Samsung that has virtual assistant Bixby’s newest 2.0, can be used as a hub to control intelligent device at home
User Manual For A Samsung Tab E
Galaxy Tab S5e powered octa-core processor 64 bit 2 x 2.0 GHz and 6 x 1.7 GHz, 4 GB of RAM for a while and 64 GB storage capacity which can be expanded to 512.
This tablet has a rear camera 13MP and front camera 8MP. For battery life, Samsung installed a capacity of 7,040 mAh already supports fast charging.
download user guide Samsung Galaxy Tab S5e
| Samsung Galaxy Tab S5e user’s manual | Download | ||
Registration
1. Do I have to register my NOOK®?
2. What is a NOOK account?
Your NOOK account is ready for use once you have set up the following:
-An email address
-A default payment method
-A valid expiration date for the payment method
-A current U.S. billing address
If you have any questions about setting up an account, please call Customer Service at 1-800-THE-BOOK (1-800-843-2665).
3. How do I register my NOOK?
You will also be offered the opportunity to sign into, or sign up for, accounts from Google®, Samsung®, and NOOK®. These accounts are optional. If you do not set-up Google, Samsung, or NOOK accounts when you first get your NOOK, you can set them up at any time in the future. NOTE: Your NOOK must be connected to a Wi-Fi network before you can register your device.
The Google account gives you access to the Google Play® Store and all other Google applications. Signing up with Google also allows your NOOK to receive and apply NOOK software updates automatically. The Google account is the same as your existing Gmail® account.
The Samsung account allows you access to Samsung specific applications.
Your NOOK account gives you access your NOOK Library® and NOOK content such as NOOK Books®, newspapers, and magazines. You must register your device with a NOOK account, BN.com account, or create a new one.
Once registration of your selected accounts is complete, you will be finished and arrive at the NOOK Home screen where you will be ready to access and enjoy all of NOOK's premium services.
Enjoy your NOOK!
Connectivity
1. What is Wi-Fi®?
Public Wi-Fi access points usually don't require a password, but instead require a user to acknowledge terms of use.
Private Wi-Fi access points are usually password protected. Home Internet connection is usually provided by a cable or telephone company, and the wireless access is provided by a small device called a wireless router that is physically connected to the Internet.
2. Is my NOOK wireless?
3. I forgot my Wi-Fi password. What should I do?
Samsung Galaxy A User Manual
4. How do I know what my home network is?
5. I don't see my home network on the list. What should I do?
- Open the Settings app.
- Touch the Connections tab.
- In the left-hand column, select Wi-Fi if it is not already selected.
- Make sure that Wi-Fi is turned on.
- Touch 'Add Wi-Fi network' (which appears at the bottom of the list of networks on the right).
- Fill in the information for your network and touch 'Connect.'
6. What is the lock symbol next to a Wi-Fi hotspot listed in available wireless networks?
7. What should I do if I'm having trouble connecting to Wi-Fi or registering my NOOK?
If you are still having issues, click on the following link www.nook.com/support to download the latest software update for NOOK. It's easy, just follow the step-by-step instructions on that page.
8. How do I turn Wi-Fi on or off?
2) Touch the Connections tab.
3) Touch the Wi-Fi toggle switch in the left-hand column to turn Wi-Fi on or off.
9. My NOOK says 'Connected but no Internet.' What should I do?
2) Turn off the device by holding the power button for 7 seconds and select Power off from the pop up. After waiting a couple of seconds, power on your NOOK again by holding the power button for 2 seconds.
3) Make sure you are using the latest software version. To check this on your NOOK:
- Open the Settings app.
- Touch the General tab.
- In the left-hand column, touch 'About device.'
Your software version will display. If you are logged in as the primary profile, you will also have the option to check for software updates by tapping Check for updates.
To find out what latest update is available, visit www.nook.com/support.
4) If it's your home network, try powering off and powering back on your home Wi-Fi router. Also, try repositioning yourself closer to your router for a better signal.
5) Re-enter your Wi-Fi information by tapping Change under Wi-Fi located in the quick settings menu. Select your Wi-Fi hotspot and tap Forget. Select your Wi-Fi hotspot once again and re-enter any information needed.
10. My Wi-Fi connection keeps dropping. What should I do?
2) Turn off the device by holding the power button for 7 seconds and select Power off from the pop up. After waiting a couple of seconds, power on your NOOK again by holding the power button for 2 seconds.
3) Make sure you are using the latest software.
- Open the Settings app.
- Touch the General tab.
- In the left-hand column, touch 'About device.'
Your software version will display. If you are logged in as the primary profile, you will also have the option to check for software updates by touchging Check for updates.
To find out what latest update is available, visit www.nook.com/support.
4) If it's your home network, try powering off and powering back on your home Wi-Fi router. Also, try repositioning yourself closer to your router for a better signal.
11. Why is it taking longer for some of my NOOK Books, magazines, catalogs, apps, video and NOOK Kids' books to download?
12. If I don't have a Wi-Fi network, can I connect NOOK to a network with a cable?
User Manual For Samsung Galaxy Tab E
If you do not have a Wi-Fi network at home, you can access Wi-Fi hotspots at many public places, such as at cafes, airports, hotels, etc., and you can access free Wi-Fi at your local Barnes & Noble bookstore.
13. Can I connect to AT&T Wi-Fi Hotspots?
14. How do I connect my NOOK to a Wi-Fi hotspot that requires a login (e.g. airports, restaurants or hotels)?
15. How do I connect my NOOK to my Wi-Fi using a guest account?
16. Can I connect my NOOK to a MiFi®?

17. Do I need to enter my wireless network password every time on my NOOK?
18. What's the difference between the password for administering my router and the password for gaining access to the Internet?
19. Is one form of Wi-Fi security better than another?
20. Can I connect my NOOK to Wi-Fi at B&N Stores?
21. Can I use my NOOK as a rebroadcaster or range extender?
22.Which Wi-Fi standards does the Samsung Galaxy Tab S2 NOOK support?
23. Is it okay to shut Wi-Fi off on my device to read books?
24. My newspaper/magazine didn't show up on my NOOK. Why?
25. Can I use Wi-Fi on a plane?
Apps
1. How do I buy an app?
2. How do I download a NOOK App?
1) Verify that you are connected to Wi-Fi.
2) Open the Library and navigate to the Apps section
3) You will see an arrow for the app(s) that need to be downloaded. Tap on the arrow for the app that needs to download. It will start to download and automatically install.
3. Can I play the NOOK apps I purchased on previous NOOK devices?
4. Where do my purchased apps show up on my NOOK?
5. Can I buy & save apps to my computer and load them onto my device?
-Apps CANNOT be downloaded to your computer, and they cannot be transferred onto your device from your computer.
6. Can I delete an app from my NOOK?
To do either of these:
1) In the Library, press and hold on the app you would like to remove from your device or delete from your account.
2) In the popup menu, touch either 'Remove from Device' or 'Delete from Account'.
3) If you selected Delete from Account, touch 'Delete' again in the dialog box to confirm your decision.
7. Who should I call if I have a problem with an app?
8. Why can't I use Multi Window mode with NOOK apps such as NOOK Shop?
1. What types of email accounts are supported by the email client?
Hardware
1. How long can I use my NOOK before I have to re-charge the battery?
2. Can I charge my NOOK from my computer?
3. Can I replace the battery in my NOOK?
4. Can I buy an extra battery for my NOOK?
5. What if I suspect a problem with my battery?
6. Can I pair Bluetooth accessories with my NOOK?
7. How do I find out the software version on my NOOK?
2) Tap the Apps tray icon, in the lower right corner of the Home screen.
3) Tap the NOOK Settings app.
4) Tap About
5) Verify that the software Version noted at the top of the screen is 4.1.1.36 or higher
8. Where is the memory expansion card slot?
9. How do I clean the color touchscreen on my NOOK?
10. What hardware accessories can I use with my NOOK?
Reading and Library
1.Will the books I currently own for my other NOOKs work on my Samsung Galaxy Tab E NOOK?
2. What format of books does NOOK support?
3. Can I read my books in both portrait and landscape orientation?
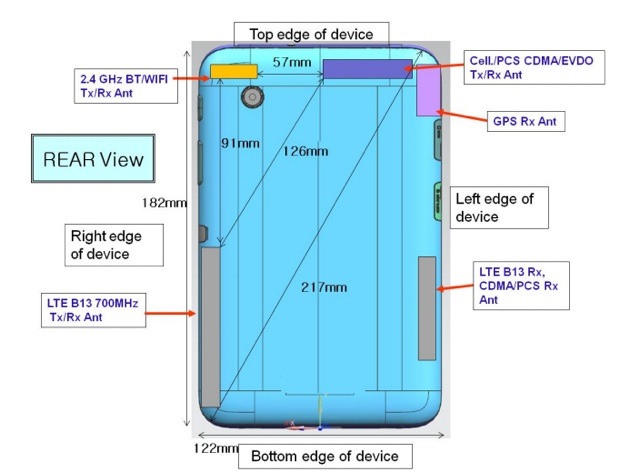
4. Will recordings from my Read and Record books automatically sync and back up?
5. What's the difference between the NOOK Library widget and the Library? Why do some books show up in both places?
6. What is kept in my Library on my NOOK?
Samsung Galaxy Tab A Instructions Manual
-Books, magazines, newspapers, catalogs, and apps you have purchased or downloaded from the NOOK Store.
-Books that are on loan to you from a friend.
-Your personal files you have transferred onto your NOOK using a USB connection from your computer or have loaded on a microSD card installed in your NOOK.
Personal files can include EPUB files, PDF files, video files, and Microsoft Office files, such as Word, PowerPoint and Excel spreadsheets.
7. From my Library, if I move items from my device to the cloud, can I get them back?
8. Can I delete books on my NOOK? What is the difference between Move to NOOK Cloud and delete?
To delete an item from your Library:
1) Tap and hold on the title you would like to delete.
2) Tap Archive. The Title is sent to the Archive.
3) Tap the More button (3 dots in upper right corner) and View Archive.
4) Tap and hold on the title you would like to delete, and tap Delete from Account.
Deleting a book, periodical, or app will permanently remove it from your NOOK account and cannot be undone.
Remove from Device keeps a copy of your content in your account in the NOOK Cloud while removing the downloaded content from your NOOK. You can download your content again a book at any time, so your reading material is never lost.
1) Tap and hold on the title you would like to remove.
2) Tap Remove from Device.
9. How can I lend and borrow books from a friend?
10. Can I rearrange my Shelves?
11. Can I see a history of recent NOOK Books and periodicals I've opened?
NOOK Profiles
1. What are NOOK Profiles?
2. How can I create a NOOK Profile?
Set up a New or Existing Adult Profile
1. From a Home screen, tap Apps > NOOK Settings
2. Tap Profile
3. Tap the (+) sign in the upper right corner.
4. Type a First Name for the new profile and select if you want exisiting NOOK shop content available on the new profile.
5. Tap Next to complete.
To create a child profile:
1. From a Home screen, tap Apps > NOOK Settings.
2. Tap Profile.
3. Tap the (+) sign in the upper right corner.

4. Type a First Name for the child profile, tap the checkbox next to Child Profile, enter the child's age, and accept the Terms & Conditions. 5. Tap Next.
6. Select the permissions that you want to enable.
7. Tap Next to complete.
Switch Between Profiles
1. Tap the NOOK Navigation Menu (3 line icon in the upper left corner) within NOOK Shop, NOOK Library, or NOOK Home.
2. Tap the Name of the current Profile shown and a list of additional Profiles for this device will be shown.
3. Tap the Profile Name you wish to switch to.
3. Can I keep certain books, periodicals, or apps from a NOOK Profile?
To manage content:
1. Go to Apps > NOOK Settings
2. Tap Profile
3. Tap the Pencil icon to adjust the content selection for an Adult Profile. Select the Lock icon to adjust the content options for a Child's Profile.
4. Can I disable web browser access for my children?
1. Go into Apps > Settings
2. Tap Users from the left hand column.
3. Tap Add user or profile, then select User (restricted profile)
4. Follow the additional prompts.
5. How many profiles can I have on my NOOK?
6. Are profiles available on my other NOOK products?
Watching Video
1. What is the difference between streaming and downloading?
Download lets you save a copy of the movie or TV show to watch on your device from anywhere where a connection to the Internet may not be available. Videos are large files and may vary depending on length and resolution. If you plan to download a lot of videos you should consider purchasing a microSD card to expand the storage of your device beyond the built in memory.
2. Does NOOK Video work with HDMI out on Samsung Galaxy Tab E NOOK?
Screen Mirroring is also supported with any compatible Samsung TV with screen mirroring features or Roku 3.
Screen mirroring allows you to share your device's screen with another device. To enable Screen Mirroring: from the Settings screen, go to the Connections tab and then Screen Mirroing. Tap ON/OFF to enable Screen Mirroring.
3. Can I play HD video?
Shopping
1. Can I shop for non-electronic things (e.g., pens, stationery) on my NOOK?
2. Do I need to give my credit card to use NOOK? What if I'm only reading free eBooks and samples?
3. What are NOOK Channels?
4. When I buy books, periodicals or apps, where do they show up on my NOOK?
1) In the NOOK Library Widget on the Home screen.
2) In your Library.
5. Does everything I purchase start downloading automatically?
6. Is there a refund for books, periodicals or apps? If I accidentally purchased the wrong book, can I return it?
7. Can I find my favorite books in NOOK Books?
8. Can I add or change the credit card associated to my NOOK account from my NOOK?
1) Open the NOOK Settings app.
2) Tap 'Shop & Purchases'
3) Tap 'Credit Cards.' Follow the on-screen instructions.
9. Can I add a gift card to my NOOK account from my NOOK?
1) Open the NOOK Settings app.
2) Tap 'Shop & Purchases'
3) Tap 'Gift Cards.' Follow the on-screen instructions.
10. If I currently subscribe to the print edition of a magazine or newspaper, can I receive a discount?
11. How do I redeem my discount if I currently subscribe to the print edition?
Beyond eBooks
1. How do I find out which version of software I'm running on my NOOK?
1) Press the Home button.
2) Tap the Apps tray icon, in the lower right corner of the Home screen.
3) Tap the Settings app.
4) Go to About Device and locate Android Version, which should be noted as 5.1.1 or higher.
Checking the NOOK Software Version
1) Press the Home button.
2) Tap the Apps tray icon, in the lower right corner of the Home screen.
3) Tap the NOOK Settings app.
4) Tap About
5) Verify that the software Version noted at the top of the screen is 4.1.1.36 or higher
2. Is access to my NOOK password-protected?
1) Open the Settings app.
2) In the left-hand column, tap 'Lock screen and security'
3) In the right-hand column, select the screen lock control you want, and follow on-screen directions.
3. Where do I find my personal files on my NOOK?
4. How do I check for software updates?
Checking for NOOK software Updates
You have the opportunity to set up a GoogleTM account during the initial set-up procedure of your device. If you skipped setting up a Google account, then you can set one up at any time by launching the Google PlayTM Store app.
Once your device is registered with a Google account, your NOOK will automatically check for new NOOK software updates and install them through the Google PlayStore. You can also manually check for available updates under the My Apps section of the Google Play Store Menu.
Checking for Samsung/Android Updates
Occasionally updates to the Android operating system will become available and you will be automatically notified on the device that an update is available.
To manually check for software updates:
1) Press the Home button.
2) Tap the Apps tray icon, in the lower right corner of the Home screen.
3) Tap the Settings app.
4) Go to About Device>Software Update
5. How do I find the Library and the Shop?
In any NOOK app, touching the Shopping Bag icon takes you to the NOOK Store. You can access the Library by touching the books icon in the upper right corner of the NOOK Library Widget.
You can also open the NOOK Library app in the apps tray.
6. How do I get back to what I was reading?
7. How do I open a book, magazine, newspaper, catalog, or app?
8. How do I turn a page in a book?
Navigation & Home screen
1. What is the Home screen?
2. How do I get back to the Home screen?
3. What is the NOOK Library Widget?
4. What is the NOOK Discovery Widget?
5. How do I find the Library and the Shop?
In any NOOK app, touching the Shopping Bag icon takes you to the NOOK Store. You can access the Library by touching the books icon in the upper right corner of the NOOK Library Widget.
You can also open the NOOK Library app in the apps tray.
6. How do I get back to what I was reading?
7. How do I open a book, magazine, newspaper, catalog, or app?
8. How do I turn a page in a book?
Traveling
1. Can I take my NOOK with me when I travel to foreign countries?
2. Can I make new purchases while traveling?
3. Which foreign language books does NOOK support?
4. Can I change the language setting for the user interface of my NOOK to a language other than English?
5. Can I buy a Samsung Galaxy Tab E NOOK outside of the United States?
6. Is a car charger available?
7. How do I turn my NOOK all the way off, if I have been instructed to do so by crewmembers on an airplane?
8. How do I turn my NOOK on again?
9. How do I turn off the wireless networking, if I have been instructed to do so by crewmembers?
Note: You can also control Airplane mode from the Device options menu. Press and hold the Power button for 3 seconds while the device is on and then tap Airplane mode from the menu.